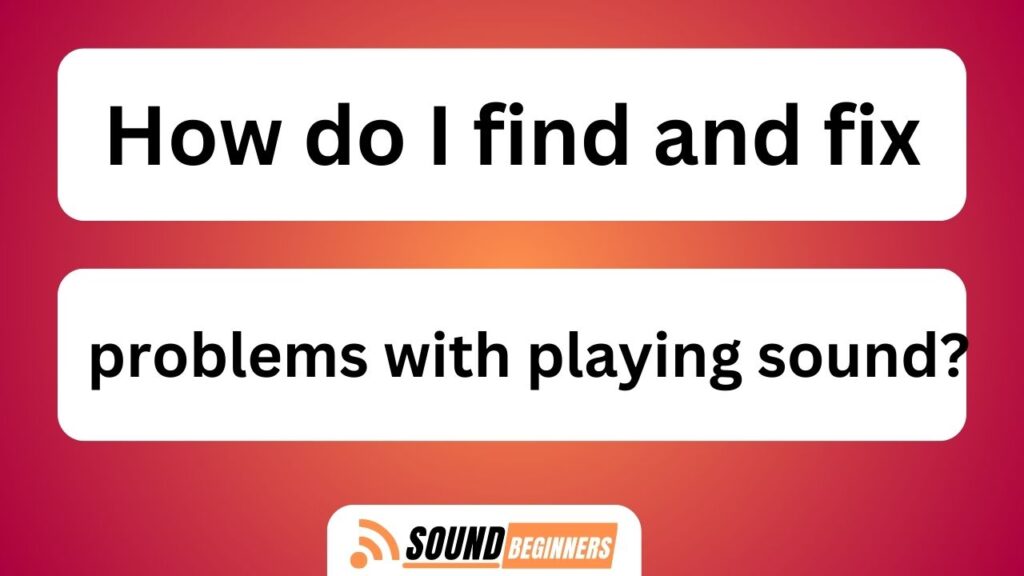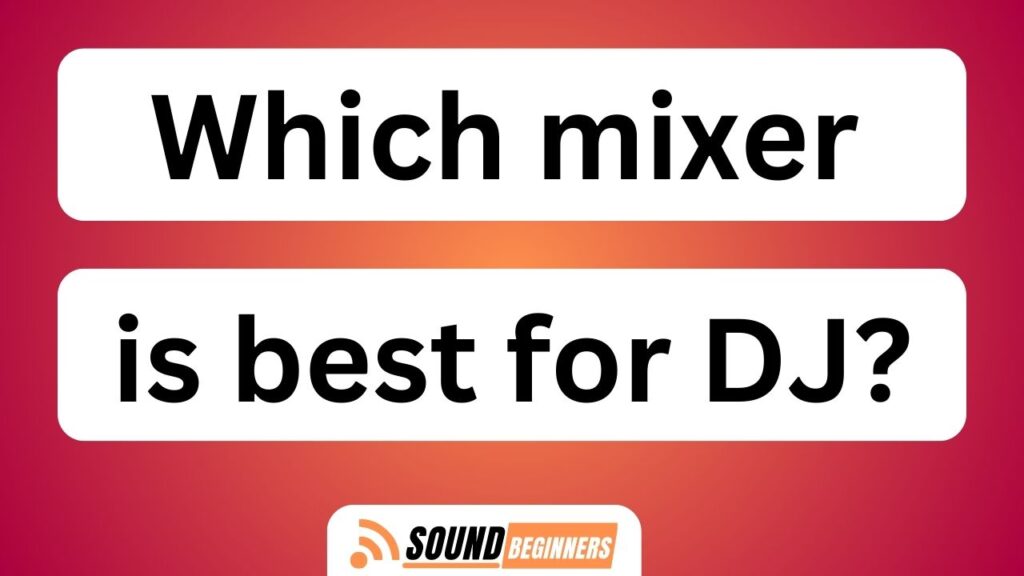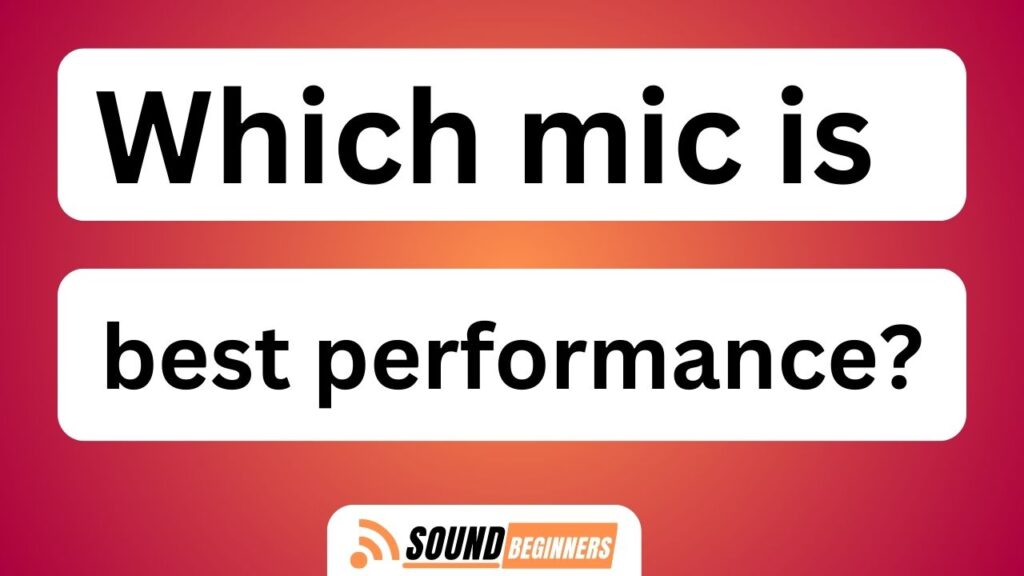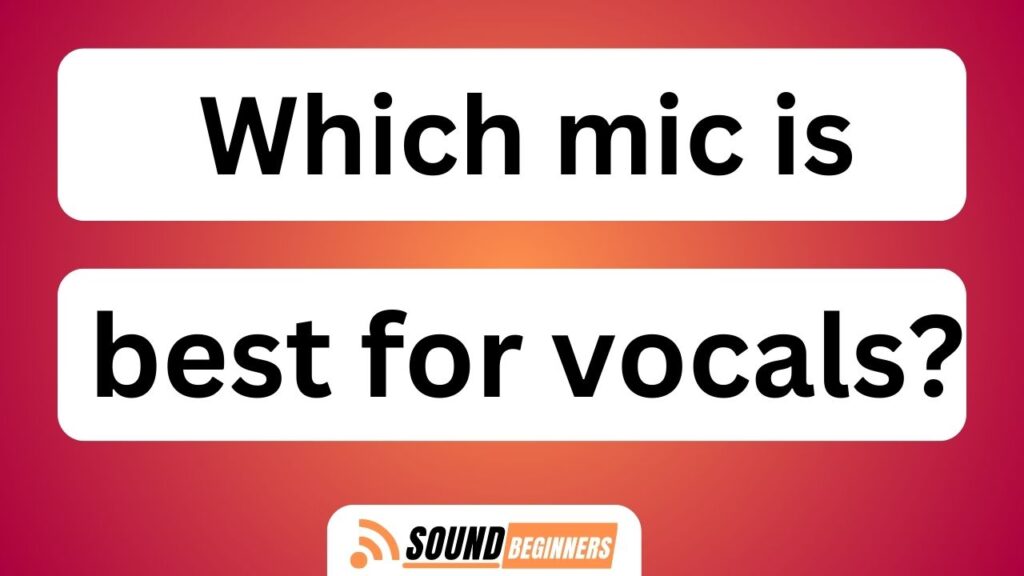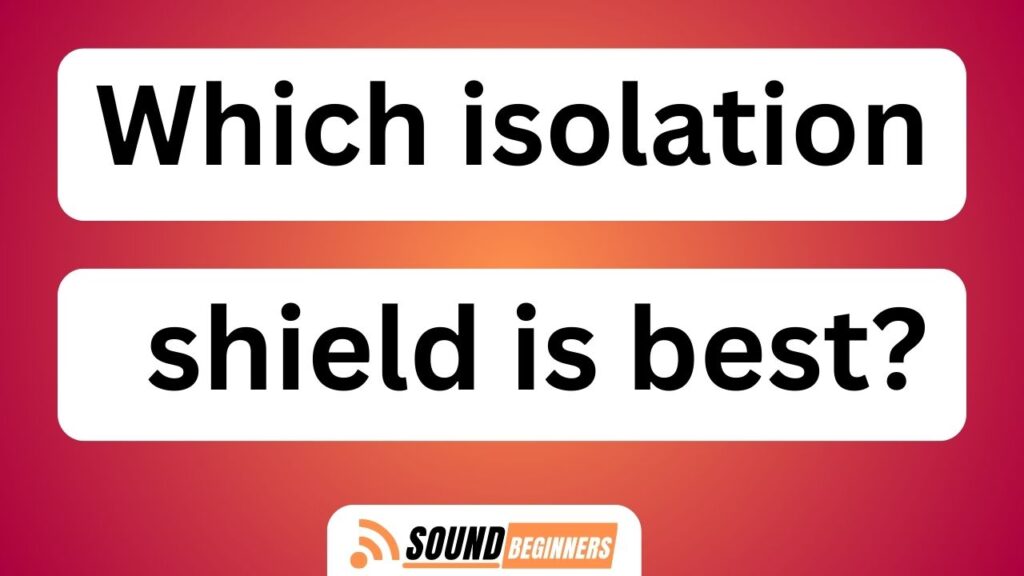Have you ever experienced the frustration of not being able to play sound on your device? It always seems to happen at the most inconvenient times, doesn’t it? You’re in the middle of watching a movie or listening to your favorite song, and suddenly, silence. The disappointment sets in as you scramble to find a solution.
But fear not! In this article, we will guide you through the process of finding and fixing problems with playing sound. Whether it’s on your computer, laptop, or mobile device, we’ve got you covered.
From checking volume settings and ensuring proper connections to updating audio drivers and disabling enhancements, we’ll provide you with step-by-step instructions to get that sound back up and running.
So sit back, relax, and let us help you troubleshoot those pesky sound issues once and for all.
Get ready to enjoy uninterrupted audio bliss again!
Key Takeaways of How Do I Find And Fix Problems With Playing Sound?
- Check volume settings and connections, update audio drivers, and disable audio enhancements to troubleshoot sound problems.
- Run audio troubleshooter, clear temporary files, and check for software conflicts to diagnose and fix sound issues.
- Test with different audio devices, such as headphones or speakers, to identify if the problem is device-specific or more widespread.
- Seek professional help if the issue persists after trying basic troubleshooting steps or for advanced troubleshooting techniques.
Check your volume settings
Make sure you’ve checked your volume settings to see if they’re too low or muted. Troubleshooting techniques for sound issues start with verifying that the volume is set appropriately. Often, users overlook this simple step and spend time investigating more complex problems unnecessarily.
To check your volume settings, locate the speaker icon on your taskbar and right-click on it. From the menu that appears, select ‘Open Volume Mixer’ or a similar option depending on your operating system. Ensure that all sliders are set to an audible level and none are muted. Common sound issues can arise from accidentally lowering the volume or muting specific applications or devices.
After confirming proper volume settings, move on to ensuring the speakers or headphones are properly connected without any loose cables or connections.\
To resolve sound problems effectively, it is crucial to ensure that the speakers or headphones are properly connected as an incorrect connection can lead to no audio output at all. Begin by checking if all cables connecting your audio output device – whether it’s speakers or headphones – to your computer are firmly plugged in and not damaged. Sometimes, loose connections can cause intermittent sound loss or poor quality audio playback. Inspect both ends of each cable involved in transmitting audio signals for any signs of disconnection or fraying wires which may affect signal transmission quality.
Once you have confirmed secure connections between your computer and audio peripherals, proceed to update audio drivers for optimal performance.
Ensure the speakers or headphones are properly connected
Ensure that your speakers or headphones are correctly connected, allowing for a seamless audio experience and avoiding any potential disruptions.
Troubleshooting audio connections is an essential step in resolving common sound playback issues. Start by checking the physical connections of your speakers or headphones to ensure they’re securely plugged into the appropriate ports on your computer or audio device. Inspect the cables for any signs of damage such as fraying or loose connections.
Additionally, verify that the volume controls on your speakers or headphones are adjusted properly and aren’t muted. If you’re using wireless headphones, make sure they’re within range of the transmitter.
Once you’ve confirmed all connections and settings, proceed to update your audio drivers to further troubleshoot any sound problems without interruption.
Update your audio drivers
To optimize your audio experience, it’s crucial that you update your audio drivers. It’s like tuning up a musical instrument to ensure flawless performance. Updating drivers can resolve various audio issues and enhance the overall sound quality on your device.
Here are four reasons why updating drivers is essential when troubleshooting audio issues:
- Compatibility: Newer audio drivers often provide better compatibility with different operating systems and applications.
- Bug Fixes: Updates address known bugs or glitches that may be causing sound problems.
- Performance Enhancements: Driver updates can improve the performance of your audio hardware, resulting in smoother playback and reduced latency.
- Feature Upgrades: Manufacturers frequently release driver updates to introduce new features or settings that can enhance your audio experience.
By updating your drivers, you can resolve common sound issues and unlock additional functionalities for an improved listening experience.
In the next section, we’ll explore how disabling audio enhancements can further troubleshoot any remaining problems.
Disable audio enhancements
Disabling audio enhancements can give your listening experience a boost by eliminating any unnecessary effects. When troubleshooting audio enhancements, it is important to consider their impact on sound quality. Disabling these enhancements can often resolve issues with distorted or low-quality sound. By turning off audio enhancements, you can ensure that the original and unaltered audio is played, providing a more authentic and accurate listening experience.
To disable audio enhancements, follow these steps:
| Step | Action |
|---|---|
| 1 | Right-click on the speaker icon in the taskbar. |
| 2 | Select ‘Playback devices’ from the context menu. |
| 3 | Double-click on your default playback device. |
| 4 | Go to the ‘Enhancements’ tab. |
| 5 | Check the box next to ‘Disable all sound effects’. |
By disabling these enhancements, you can troubleshoot and improve your sound quality effectively. Next, let’s move on to running the audio troubleshooter to further diagnose and fix any remaining issues with playing sound.
Run the audio troubleshooter
Now, let’s take a moment to run the audio troubleshooter, which will help you uncover any underlying issues and ensure an optimal sound experience.
The audio troubleshooter is a built-in tool in Windows that can automatically diagnose and fix common sound problems. It will check hardware compatibility, troubleshoot audio settings, and provide recommendations for resolving any detected issues.
To run the audio troubleshooter, simply right-click on the volume icon in your taskbar and select ‘Troubleshoot sound problems’ from the menu. The troubleshooter will then scan your system for potential problems and guide you through the troubleshooting process step by step.
Once the audio troubleshooter has completed its analysis, it may prompt you to apply recommended fixes or suggest further actions to resolve any identified issues. This tool is a great starting point when encountering sound-related problems as it can often quickly pinpoint and resolve common issues.
Now that we’ve covered running the audio troubleshooter, let’s move on to another step: clearing temporary files and restarting your device.
Clear temporary files and restart your device
After running the audio troubleshooter and not finding a solution, it may be necessary to clear temporary files and restart the device. This step can help resolve issues related to sound playback.
Clearing temporary files involves deleting any unnecessary files that may be causing conflicts with the audio system. These files could include temporary caches or corrupted data that’s hindering proper sound output. By clearing these files and restarting the device, any potential errors or conflicts can be eliminated, allowing for a fresh start in troubleshooting sound problems.
Additionally, it’s important to check the hardware connections to ensure everything’s properly connected and functioning correctly.
Once these steps are completed, the next section will cover checking for software conflicts in more detail.
Check for software conflicts
First, let’s explore the possibility of software conflicts that could be causing a symphony of confusion in your device. Here are some steps to check for software conflicts when troubleshooting sound issues:
- Update your audio driver: Ensure that you have the latest version of your audio driver installed by visiting the manufacturer’s website or using a driver update tool.
- Disable audio enhancements: Some software enhancements may interfere with sound playback. Disable any audio effects or enhancements in your system settings.
- Check for conflicting applications: Certain programs, such as video conferencing tools or screen recording software, can conflict with sound playback. Close these applications and see if the issue persists.
- Try a different audio player: If you’re experiencing sound problems with a specific application, try playing audio files using a different media player to determine if it’s an issue with the player itself.
- Check for hardware issues: Verify that all cables and connections are secure and undamaged. Additionally, ensure that your speakers or headphones are working properly by testing them on another device.
Now that we’ve covered checking for software conflicts, let’s move on to the next step – testing with different audio devices.
Test with different audio devices
To continue troubleshooting sound issues, it’s important to test with different audio devices. This step allows users to determine if the problem lies with the specific device they’re using or if it’s a more widespread issue. By connecting alternative audio sources such as headphones or speakers, you can identify whether the problem persists across multiple devices or is isolated to a particular set of equipment.
Additionally, testing different audio sources helps rule out any potential hardware malfunctions that may be causing the sound problems.
In addition to testing with different audio devices, it’s crucial to troubleshoot sound settings on the system. This involves checking volume levels, ensuring that mute functions are disabled, and verifying that the correct playback device is selected in the system’s sound settings menu. By diligently investigating these aspects, you can address any misconfigurations that might be causing your sound playback issues.
Now let’s move on to resetting your audio settings and resolving further complications.
Reset your audio settings
Let’s start by resetting your audio settings to help resolve any complications you may be experiencing with your sound.
First, check for hardware issues such as loose connections or faulty cables. Ensure that all audio devices are properly plugged in and functioning correctly.
Next, proceed to reset your audio preferences by accessing the settings menu on your device. Look for the audio options and select the reset option to restore the default settings. This can often fix software-related issues that may be causing sound problems.
If after performing these steps the issue persists, it’s recommended to seek professional help to diagnose and address any underlying problems with your audio system, as there may be more complex technical issues at play.
Seek professional help if the issue persists
If resetting the audio settings didn’t resolve the problem, it may be necessary to seek professional help. When it comes to troubleshooting sound issues, seeking advice from a professional can save time and effort. They have the expertise and specialized tools to diagnose and fix complex audio problems that may be beyond the capabilities of an average user.
Professional help can come in various forms, such as contacting technical support for your device or seeking assistance from an audio technician. These professionals can guide you through more advanced troubleshooting techniques, analyze system logs, check hardware connections, and perform diagnostic tests to pinpoint the root cause of the sound issue.
Remember to provide them with detailed information about your setup, any recent changes or updates made to your system, and any error messages or symptoms you’ve observed. Seeking professional advice will ensure that you receive accurate guidance tailored specifically to your situation, increasing the chances of effectively resolving the sound problem.
Frequently Asked Questions
What are some common audio troubleshooting steps that can be taken before seeking professional help?
To troubleshoot common audio problems, individuals can try basic techniques before seeking professional help. These include checking connections, adjusting volume levels, updating drivers, and running diagnostic tests on the sound device or software.
How can I check for software conflicts that may be affecting my sound playback?
To identify and resolve driver conflicts affecting sound playback, check the Device Manager for any yellow exclamation marks indicating issues with audio drivers. Update or reinstall the drivers to fix the problem. Troubleshoot conflicting audio settings by checking default playback devices and adjusting speaker configurations.
Are there any specific temporary files that should be cleared in order to resolve sound issues?
To troubleshoot sound problems without professional help, it is recommended to clear specific temporary files. These files can sometimes cause issues with sound playback and removing them may resolve the problem.
What are some potential reasons for audio enhancements to cause problems with sound playback?
Potential reasons for audio enhancements causing problems with sound playback include incompatible drivers, incorrect settings, or conflicts with other software. Troubleshooting tips may involve updating drivers, adjusting settings, or disabling conflicting enhancements to resolve the issue.
Can you provide some examples or recommendations for different audio devices that can be tested to troubleshoot sound issues?
To troubleshoot sound playback issues, one can test different audio devices such as headphones, speakers, and external sound cards. By connecting these devices and checking for sound output, one can identify and isolate the source of the problem.
Conclusion
In conclusion, finding and fixing problems with playing sound can be a frustrating experience. The article has provided several solutions to help troubleshoot the issue, such as checking volume settings, ensuring proper connections, updating audio drivers, disabling enhancements, running the audio troubleshooter, checking for software conflicts, testing with different devices, and resetting audio settings.
However, if these steps fail to resolve the problem, seeking professional assistance is recommended. It can be disheartening when technology fails us in something as basic as playing sound; however, with perseverance and expert guidance, these issues can be resolved efficiently.